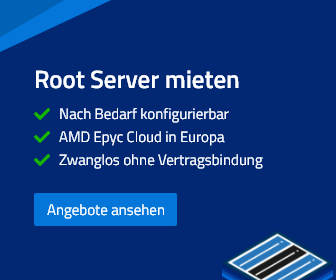Problem-Sympthom
Bei der Verbindung mit Remote-Desktop kommt eine Fehlermeldung, die „Internal Error“ oder „Interner Fehler“ beinhaltet.
Problem-Beschreibung
Nach aktueller Einschätzung kommt das Problem zustande, wenn ein Botnetz versucht, offene RDP-Server anzugreifen. Diese schließen die Verbindung nicht ordnungsgemäß, sodass die Verbindungs-Warteschlange vollläuft. Wir können momentan davon ausgehen, dass ein Ändern des RDP-Ports zur permanenten Problemlösung führt, da die Botnetze ausschließlich den Standard-Port angreift.
Problemlösung: RDP Port ändern
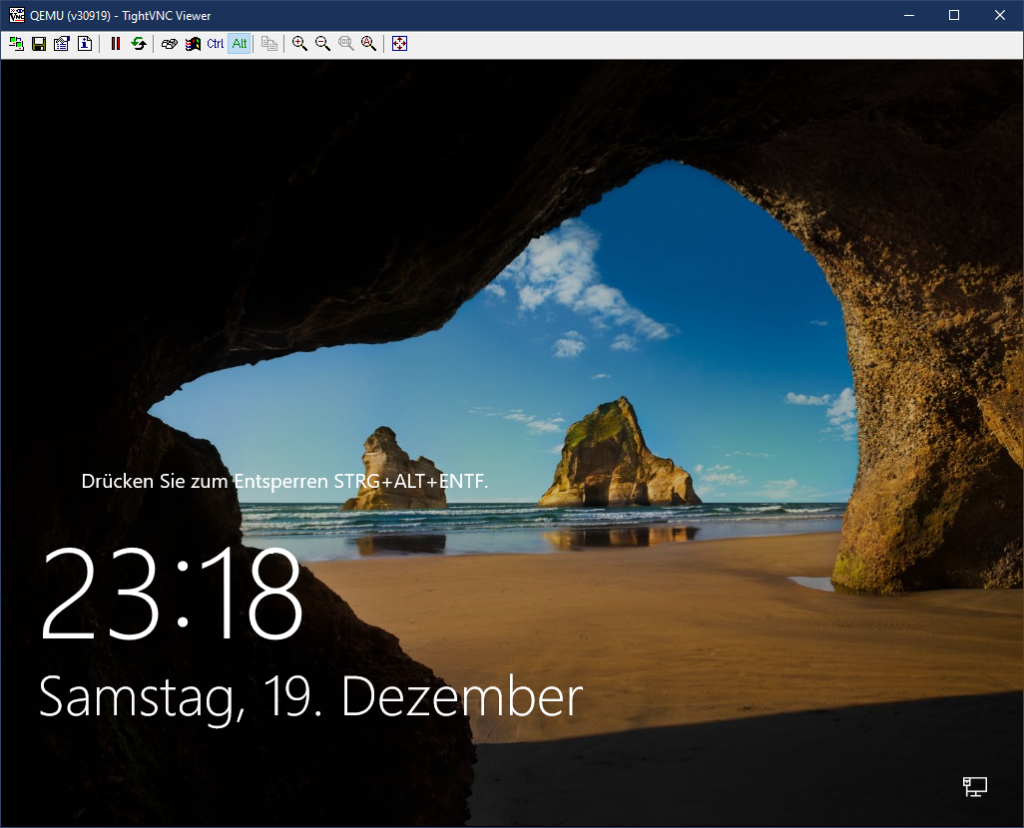
- Melde dich via WebVNC an. Du findest die Daten und den Zugang dazu im Webinterface.
- Entsperre den Bildschirm, indem Du das VNC-Programm „STRG+ALT+ENTF“ senden lässt.
- Melde dich im Administrator-Account an. Beachte: Es ist möglich, dass im VNC-Fenster ein amerikanisches Tastaturlayout vorherrscht. Prüfen das Passwort mit der „Passwort in Klartext ansehen“-Funktion im rechten Bereich der Eingabemaske. Z und Y sind dann eventuell vertauscht.
- Öffne auf dem Remote-Server nach dem Einloggen die Startleiste und gib „regedit“ ein.
- Suche im Schlüsselbaum links nach folgendem Key:
HKEY_LOCAL_MACHINE > System > CurrentControlSet > Control > TerminalServer > WinStations > RDP-Tcp. - Öffnen den Schlüssel-Ordner und suche nach „PortNumber“.
- Mit einem Doppelklick öffnet sich ein kleines Fenster. Wähle „Dezimal“. Im Eingabefeld gibst Du den gewünschten Port ein. Beispiel: 3390, 3391, 3392, 9999. Wichtig: Der Port muss frei sein!
- WICHTIG: Stelle sicher, dass der neue Port über die Windows Firewall freigegeben ist!
- Starte den Server neu.
Danach ist der Server über den neuen Port erreichbar. Du musst dann bei der Verbindung zum Server den Port an die IP-Adresse anhängen, beispielsweise: 10.10.2.4:3390
Für Fragen stehen wir im Support jederzeit zur Verfügung.